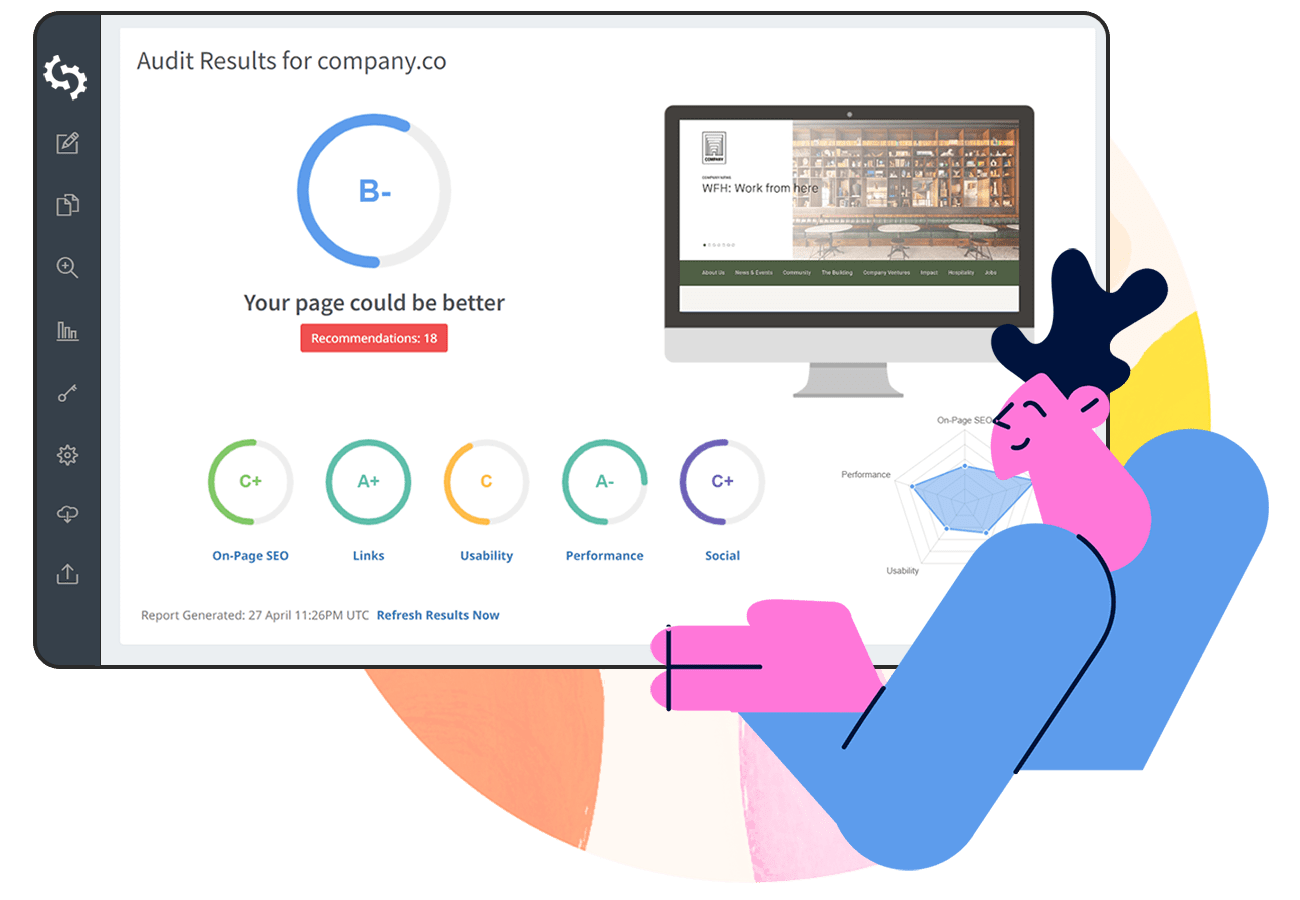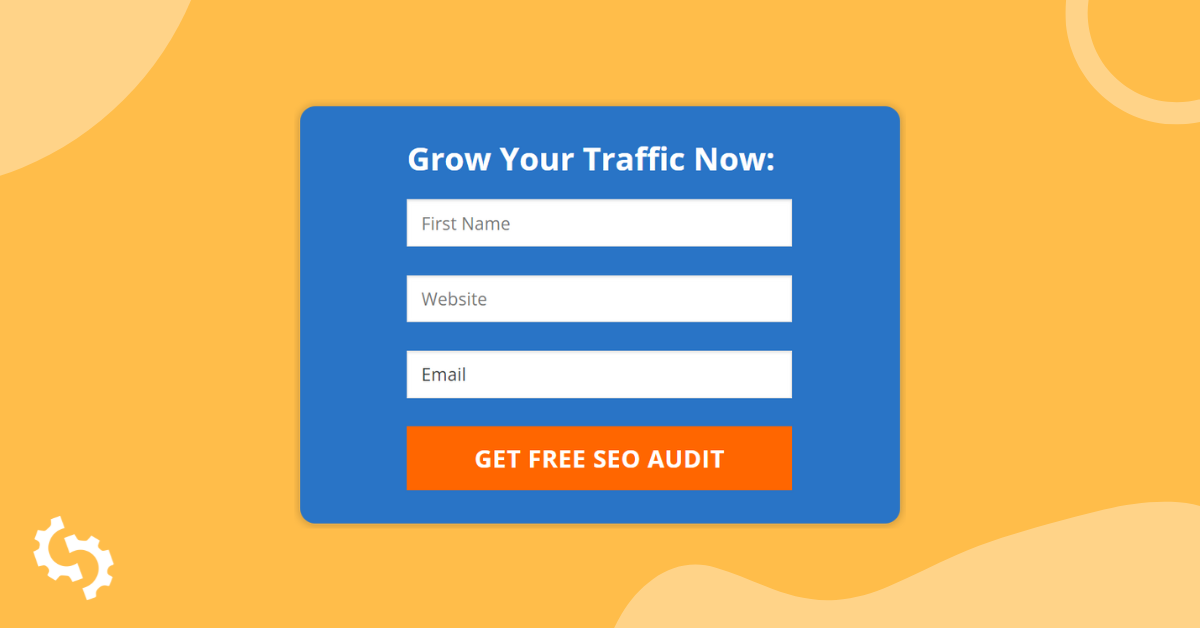Pour les clients de notre plan White Label et Embedding, vous pouvez désormais envoyer les nouvelles données de prospects saisies sur votre formulaire d'audit intégré directement dans HubSpot (via Zapier). Si vous n'avez pas entendu parler de Zapier, c'est un outil d'intégration puissant qui vous permet de connecter de nombreuses applications que vous utilisez déjà.
Avant de faire cela, assurez-vous que l'Embeddable Audit Tool est installé sur votre site web et capture correctement les leads. Si vous ne l'avez pas encore fait, consultez notre guide d'installation étape par étape. Une fois que c'est fait, commençons avec la connexion Zapier :
1. Connectez-vous à votre compte Zapier
Allez sur Zapier et connectez-vous à votre compte ou si vous êtes un nouvel utilisateur, créez un nouveau compte.
2. Ajouter l'application SEOptimer à votre compte Zapier
Ouvrez un nouvel onglet et visitez la page Embedding Settings sur SEOptimer. Faites défiler jusqu'en bas de la page :

Copiez la "Clé d'autorisation Zapier" (cette clé est unique à votre compte et ne doit être partagée avec personne), puis cliquez sur le bouton bleu "Ajouter SEOptimer à votre compte Zapier". Cela lancera la page de la plateforme Zapier. Cliquez sur le bouton "Accepter l'invitation & Créer un Zap" :

3. Configurer le déclencheur SEOptimer
Après avoir cliqué sur le bouton Aceept Invite, vous serez redirigé vers votre tableau de bord Zapier. Cliquez sur le bouton "Make a Zap" en haut à gauche.
Sous le titre "Choisir une application & un événement", recherchez SEOptimer. Ensuite, cliquez sur l'application SEOptimer (1.0.0) :

Le seul déclencheur disponible est "New Lead" donc il est déjà sélectionné, cliquez simplement sur Continuer :
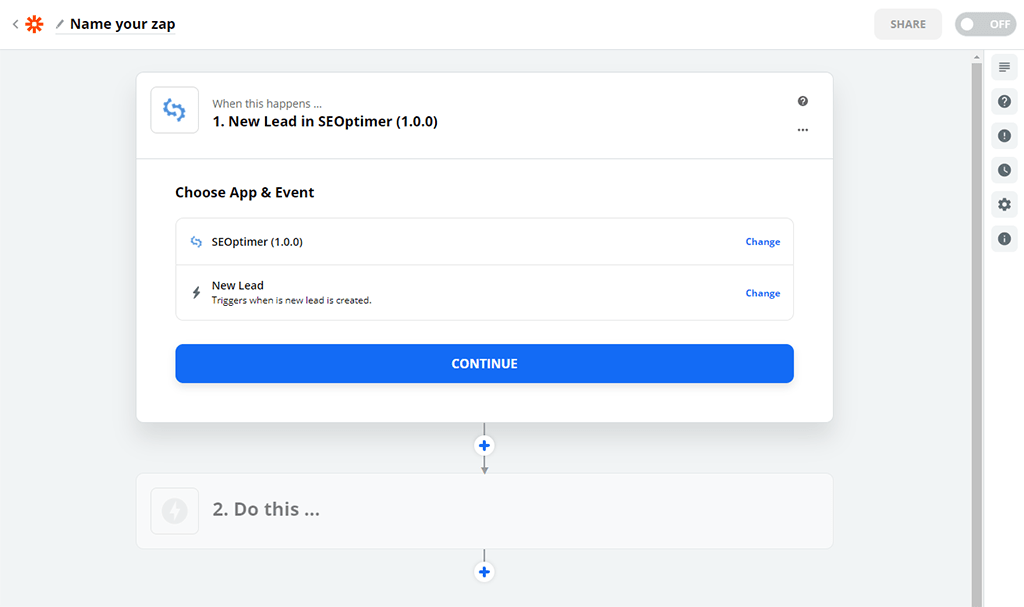
Vous serez ensuite invité à vous connecter à SEOptimer (si vous ne l'êtes pas déjà), cliquez sur le bouton "Sign in" :
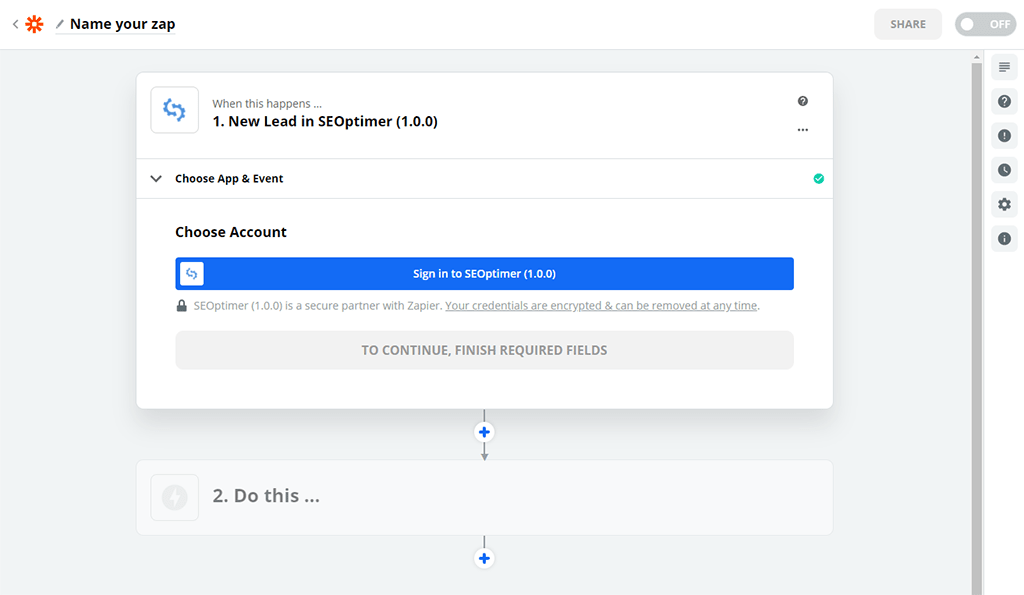
Cela lancera une fenêtre popup où vous devrez coller votre clé API (cette clé est unique à votre compte SEOptimer, rappelez-vous de ne jamais la partager avec quelqu'un d'autre) :

Cliquez sur "Oui, Continuer" et vous retournerez à la configuration de Zap avec les détails de votre compte pré-remplis. Cliquez sur "Continuer" :
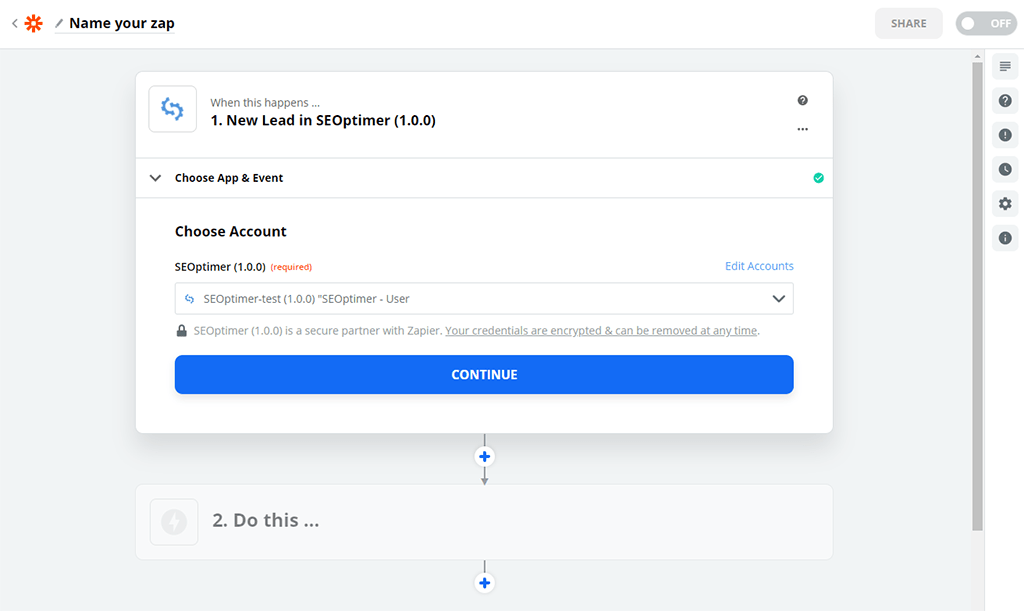
La configuration de SEOptimer est maintenant terminée. Cliquez sur "Test trigger" :
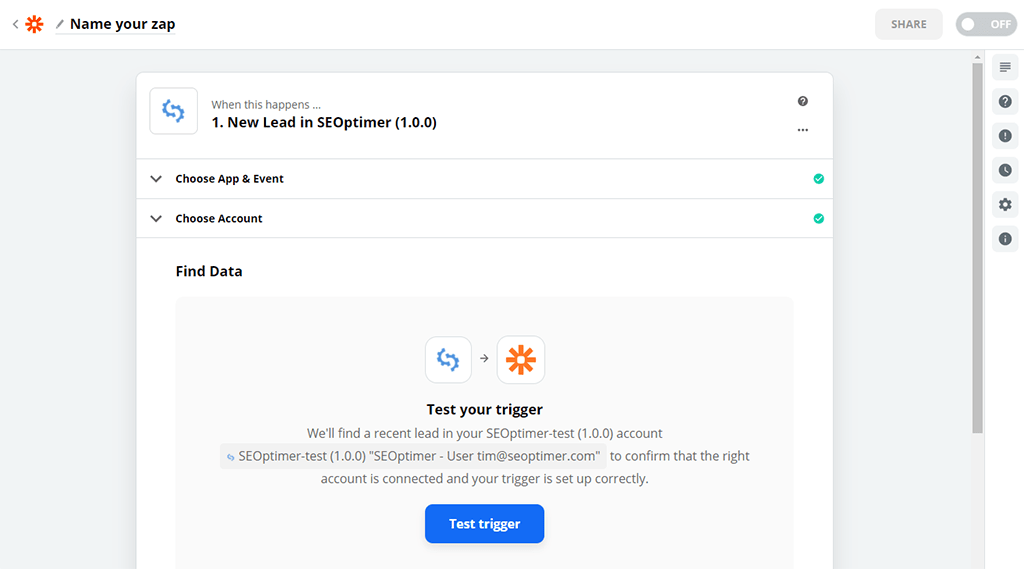
Vous verrez un enregistrement de test appelé "John Doe" que nous remplissons automatiquement afin que vous puissiez tester la configuration jusqu'à HubSpot. Cliquez sur "Continuer" en bas de cette page de confirmation :
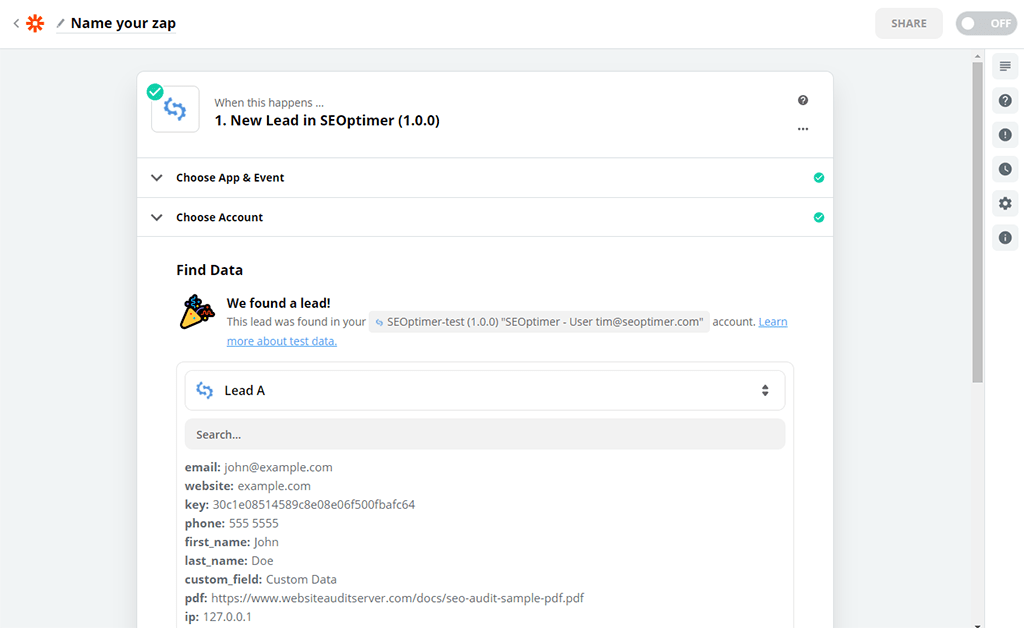
4. Créer une action HubSpot
Cliquez sur le bouton bleu "+" pour commencer à créer l'étape d'Action HubSpot :
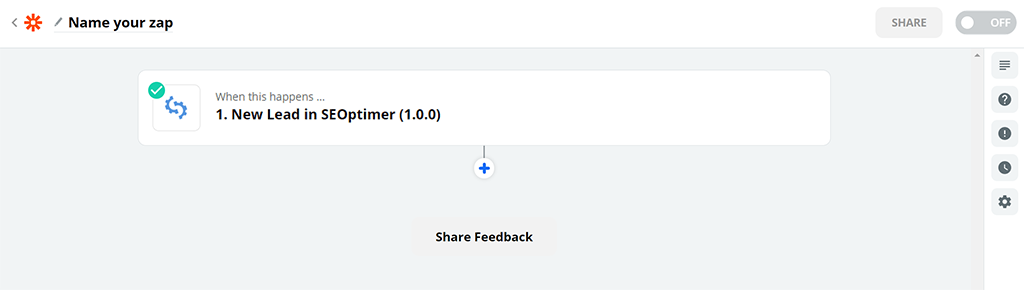
Rechercher "HubSpot" :
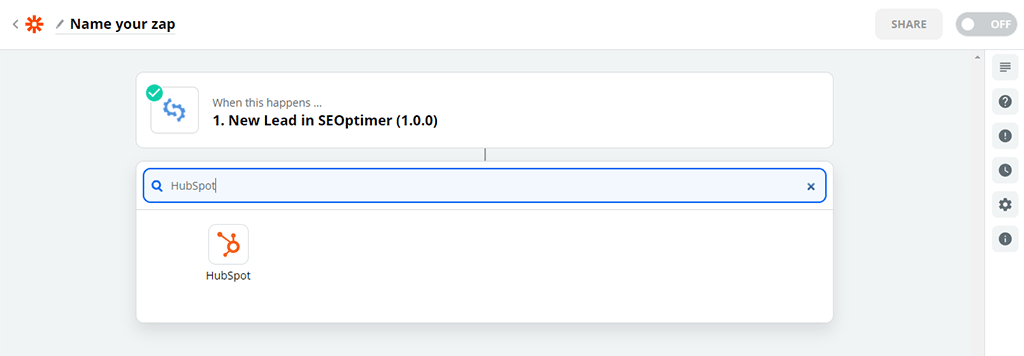
Choisissez l'événement "Create Contact" :
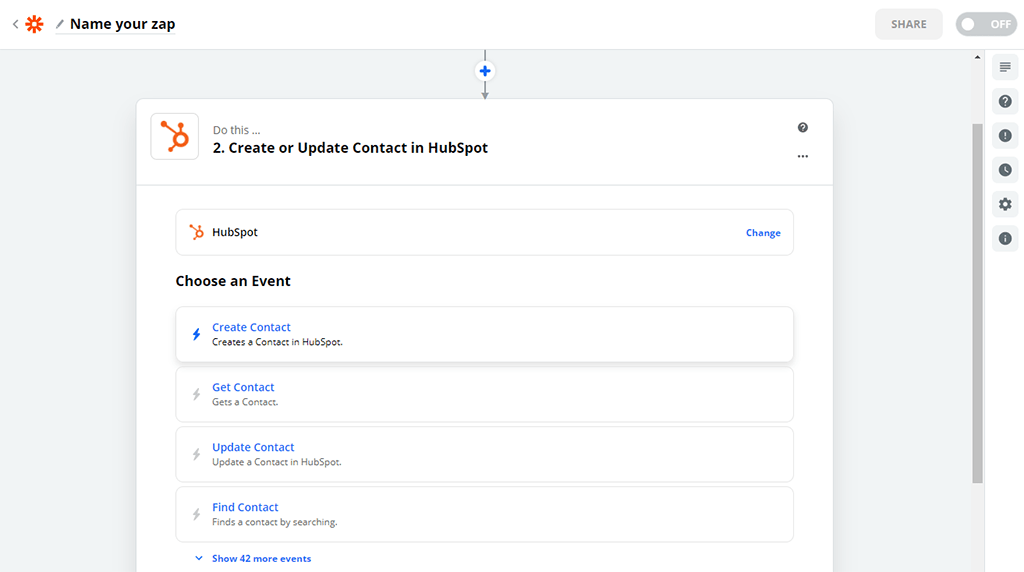
Cliquez sur "Continuer" :
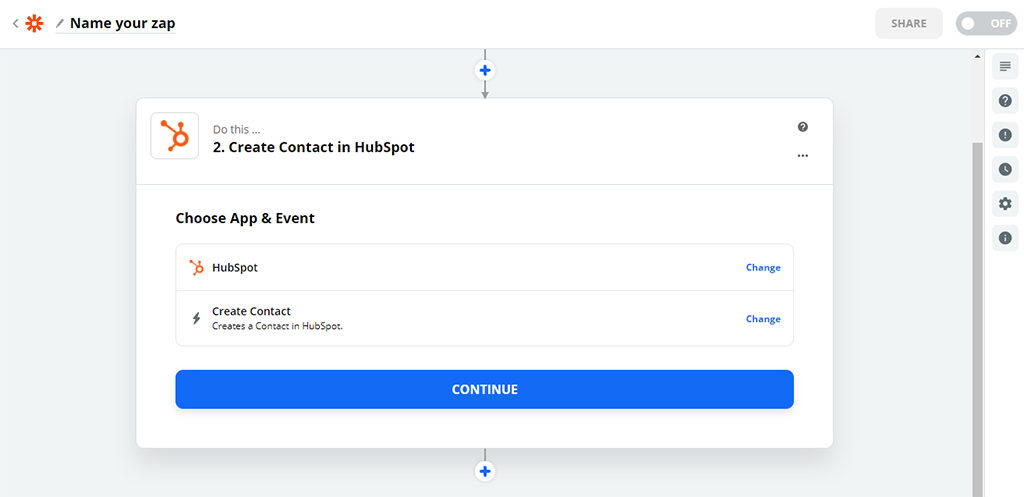
Cliquez sur "Se connecter à HubSpot" :
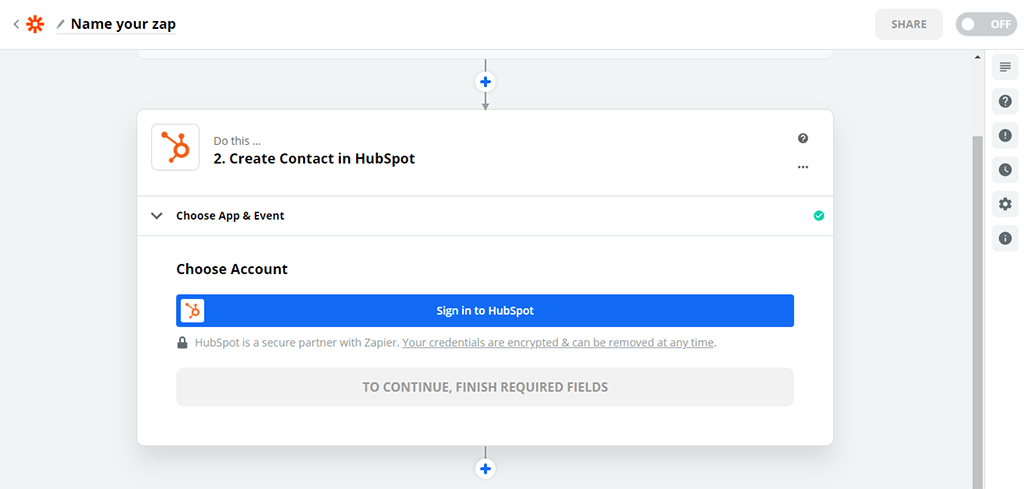
Une fenêtre d'authentification s'ouvrira, faites défiler vers le bas et cliquez sur "Accorder l'accès" :
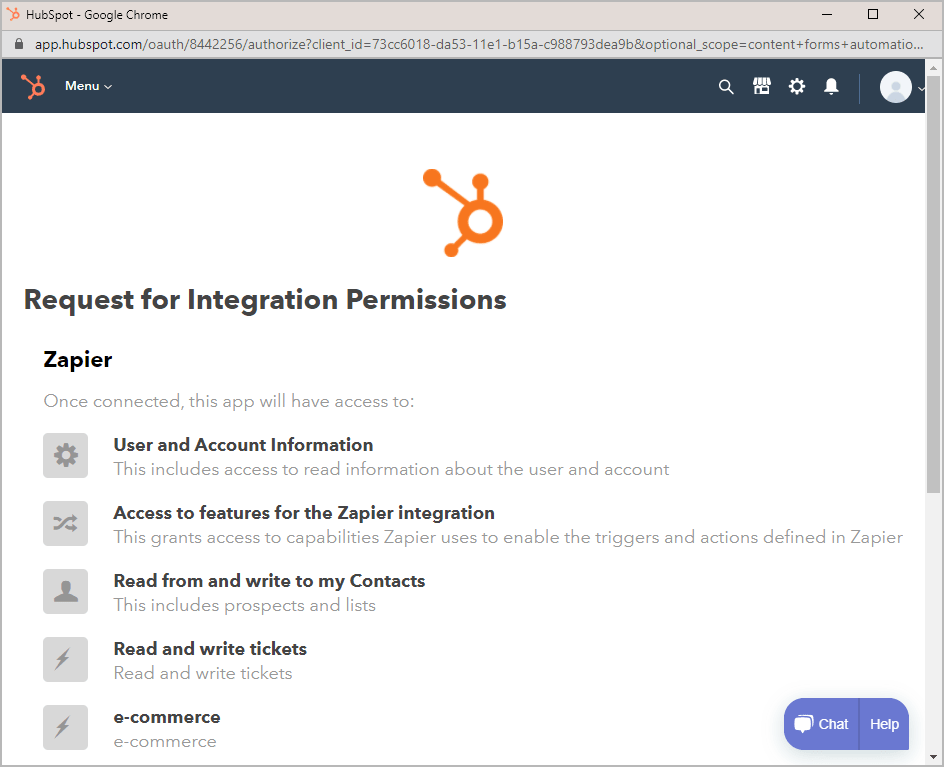
Vous retournerez à la configuration de Zap avec votre compte pré-rempli. Cliquez sur "Continuer" :
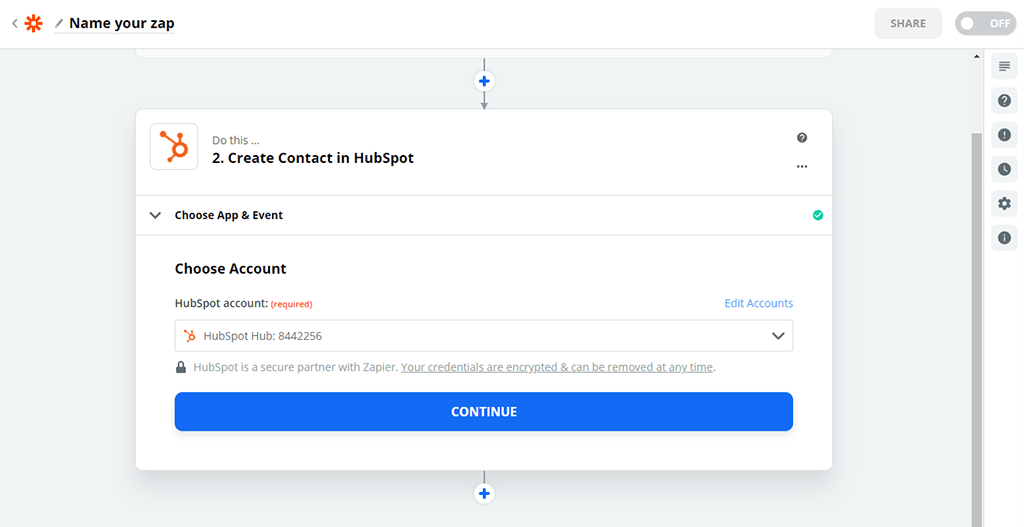
Maintenant, vous devez remplir les champs HubSpot pertinents avec les données de Lead SEOptimer. Si vous avez configuré votre Formulaire de Lead Intégrable pour capturer des champs de formulaire personnalisés, vous devez d'abord créer ces mêmes champs dans HubSpot, puis les inclure à cette étape afin que toutes les données du formulaire soient capturées dans HubSpot. La liste de personnalisation des contacts est assez longue et charge plus de 40 champs, vous devrez donc faire défiler attentivement et sélectionner les champs corrects à remplir. Une fois que vous avez terminé, cliquez sur Continuer :
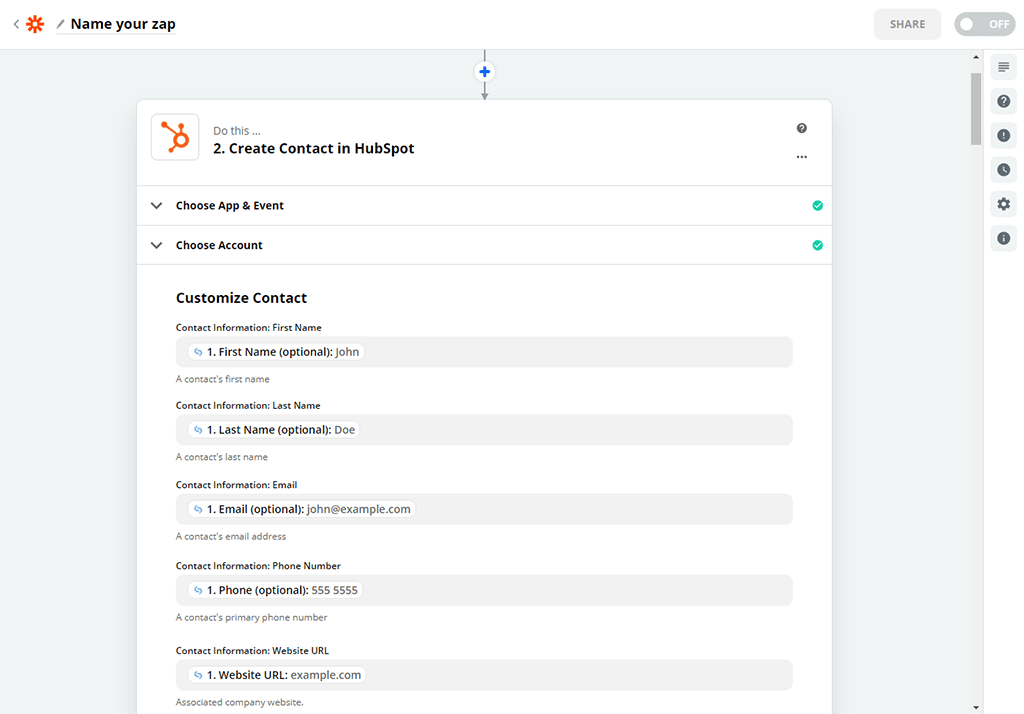
La dernière étape consiste à effectuer un test avec les données de Lead. Zapier enverra le test "John Doe" dans HubSpot lorsque vous cliquerez sur "Test & Continue" :
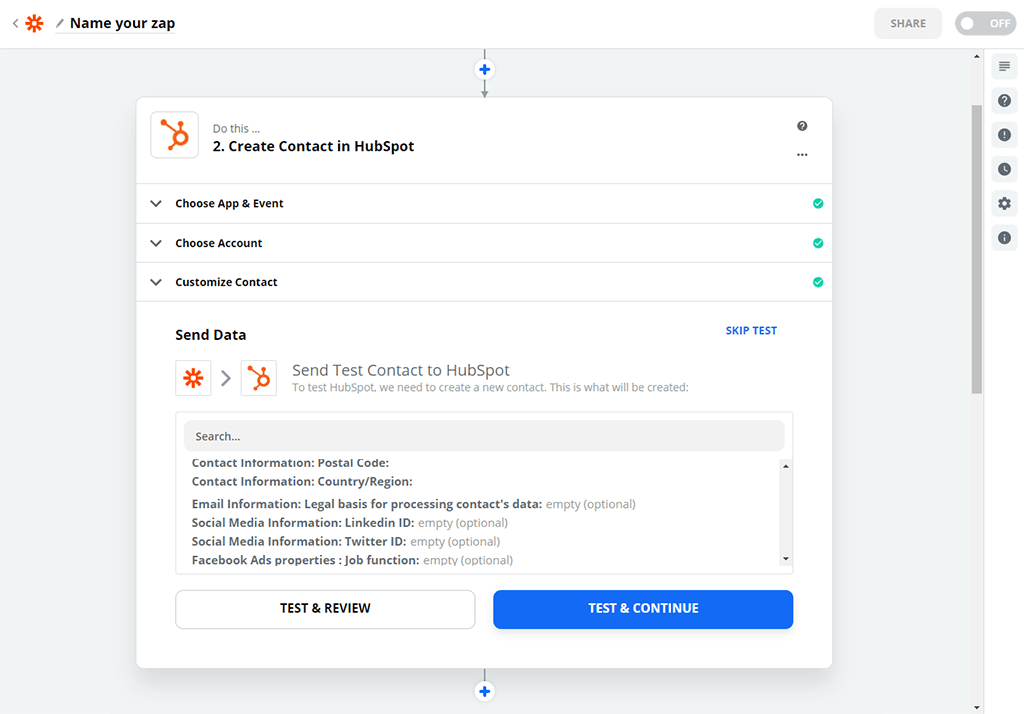
Une fois votre test réussi. N'oubliez pas de cliquer sur l'interrupteur en bas de la page pour activer le Zap. Sinon, il restera désactivé et rien ne se passera !
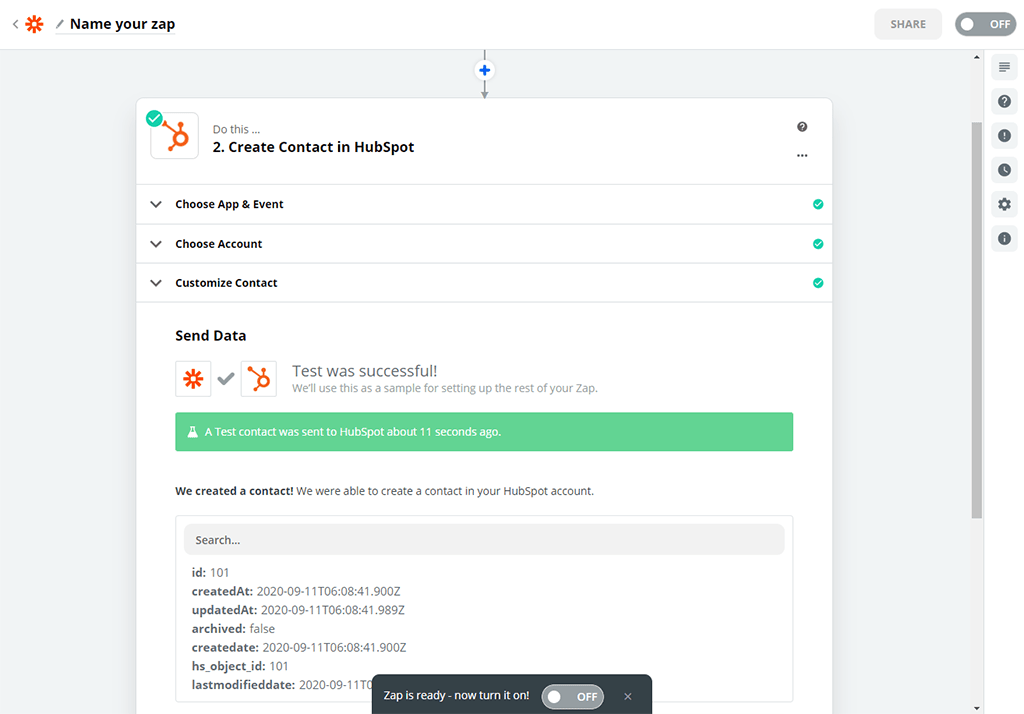
Ouvrez HubSpot et vous devriez voir le lead de test "John Doe" rempli !
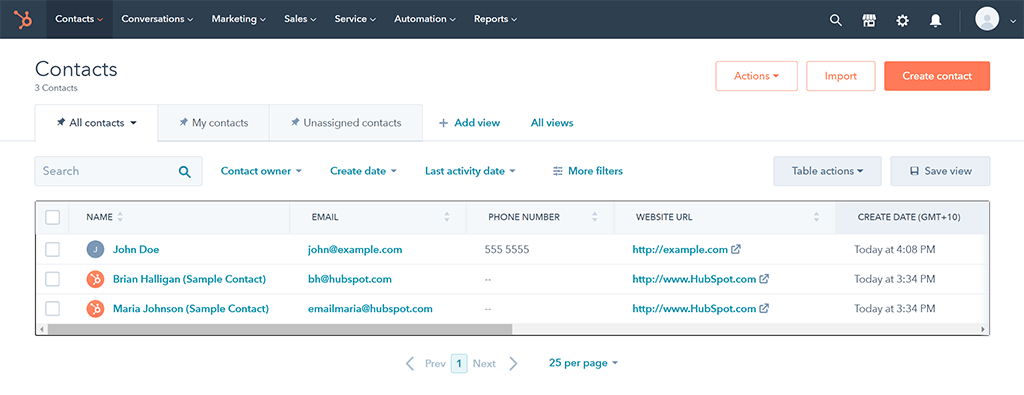
Si vous avez des questions ou des problèmes lors de l'installation, n'hésitez pas à nous contacter via notre chat en direct en bas, à droite.